
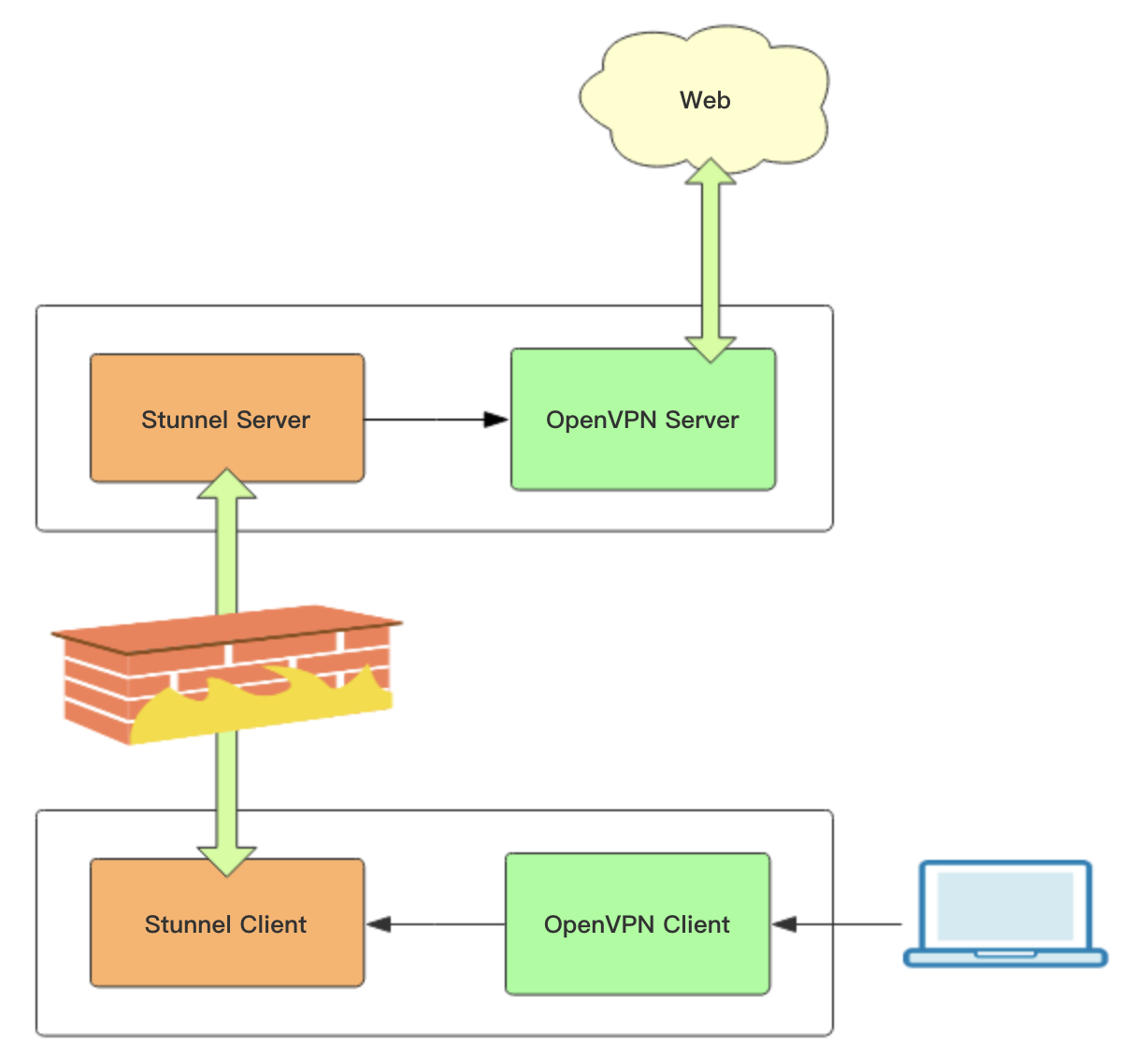
To restart OpenVPN or Stunnel services, use one of these commands:.Ps | grep openvpn | grep -v grepThe output should look similar to this:ġ3034 root 3428 S /usr/sbin/openvpn -syslog openvpn(7365727665725F41) Ps | grep stunnel | grep -v grepThe output should look similar to this:ġ6122 root 2992 S /usr/bin/stunnel /tmp/nf If there is no response to the ping requests, check whether Stunnel and OpenVPN services are running on the device.

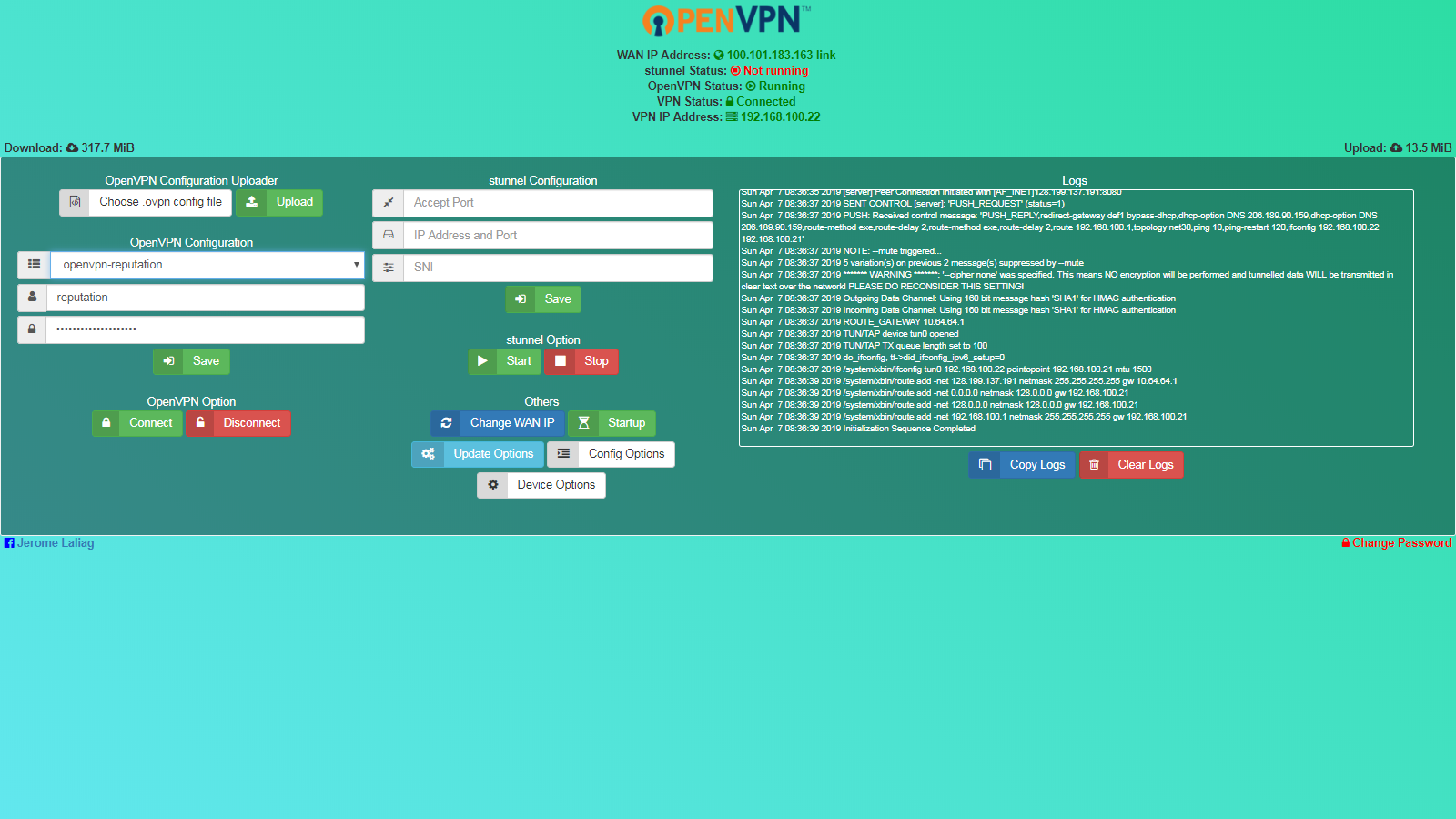
Login (username: root password: router's password) and ping the opposite instance: To do that, go to the Services → CLI page.
Stunnel openvpn how to#
This section provides tips on how to test and troubleshoot this OpenVPN over Stunnel connection. If you have completed the steps presented above, your configuration is complete. To begin configuration, click the 'Edit' button next to the client instance. An OpenVPN client instance with the given name will appear in the "OpenVPN Configuration" list. Select Role: Server, enter a custom name and click the 'Add New' button. Navigate to the Services → VPN → OpenVPN page. The logic of the entire connection can be visualized like this: The OpenVPN client will connect to TCP port 1194 of the local host and the Stunnel client will connect to the WAN IP and Stunnel port ( 192.168.10.1:9999 in this example) of the server router. Unlike in the server, there is a reason to configure the Stunnel client before the OpenVPN client (the other way around will also work but an OpenVPN service restart may be required) so it is recommended to start with that. Fill out the configuration fields as indicated in the figure above and click the 'Add' button:Ĭonfigure the OpenVPN and Stunnel clients that will be connecting to the server. To do this, navigate to the Network → Firewall → Traffic Rules page and scroll down until you see the Open Ports On Router section. But you will have manually open the select Stunnel port ( 9999 in this example).

The OpenVPN default port ( 1194) is opened by default. To begin configuration, click the 'Edit' button next to the instance. A new instance with the given name will appear in the "Stunnel Configuration" list. To create a new Stunnel instance, enter a custom name for it and click the 'Add' button. Navigate to the Services → VPN → Stunnel page and enable the "Stunnel Globals" configuration: Take note of the comments that are provided next to fields that differ from the default value:ĭon't forget to click the Save button located at the bottom-right side of the page. The figure below displays the configuration used for our example. To begin configuration, click the 'Edit' button next to the server instance. An OpenVPN server instance with the given name will appear in the "OpenVPN Configuration" list. The logic of the connection can be visualized like this: The Stunnel server will listen for incoming client connections on the specified TCP port ( 9999 in this example) and connect them to the OpenVPN server running on the local host. First, configure the OpenVPN and Stunnel servers.


 0 kommentar(er)
0 kommentar(er)
